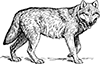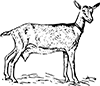A collection of recipes used to create the reactable demos.
Insert links
data <- data.frame(
Address = c("https://google.com", "https://yahoo.com", "https://duckduckgo.com"),
Site = c("Google", "Yahoo", "DuckDuckGo")
)
reactable(
data,
columns = list(
# Using htmltools to render a link
Address = colDef(cell = function(value) {
htmltools::tags$a(href = value, target = "_blank", value)
}),
# Or using raw HTML
Site = colDef(html = TRUE, cell = function(value, index) {
sprintf('<a href="%s" target="_blank">%s</a>', data$Address[index], value)
})
)
)Conditional formatting
Color scales
To add color scales, you can use R’s built-in color utilities (or other color manipulation package):
data <- iris[10:29, ]
orange_pal <- function(x) rgb(colorRamp(c("#ffe4cc", "#ff9500"))(x), maxColorValue = 255)
reactable(
data,
columns = list(
Petal.Length = colDef(style = function(value) {
normalized <- (value - min(data$Petal.Length)) / (max(data$Petal.Length) - min(data$Petal.Length))
color <- orange_pal(normalized)
list(background = color)
})
)
)
dimnames <- list(start(nottem)[1]:end(nottem)[1], month.abb)
temps <- matrix(nottem, ncol = 12, byrow = TRUE, dimnames = dimnames)
# ColorBrewer-inspired 3-color scale
BuYlRd <- function(x) rgb(colorRamp(c("#7fb7d7", "#ffffbf", "#fc8d59"))(x), maxColorValue = 255)
reactable(
temps,
defaultColDef = colDef(
style = function(value) {
if (!is.numeric(value)) return()
normalized <- (value - min(nottem)) / (max(nottem) - min(nottem))
color <- BuYlRd(normalized)
list(background = color)
},
format = colFormat(digits = 1),
minWidth = 50
),
columns = list(
.rownames = colDef(name = "Year", sortable = TRUE, align = "left")
),
bordered = TRUE
)Formatting changes
stocks <- data.frame(
Symbol = c("GOOG", "FB", "AMZN", "NFLX", "TSLA"),
Price = c(1265.13, 187.89, 1761.33, 276.82, 328.13),
Change = c(4.14, 1.51, -19.45, 5.32, -12.45)
)
reactable(
stocks,
columns = list(
Change = colDef(
cell = function(value) {
if (value >= 0) paste0("+", value) else value
},
style = function(value) {
color <- if (value > 0) {
"#008000"
} else if (value < 0) {
"#e00000"
}
list(fontWeight = 600, color = color)
}
)
)
)Tags and badges
library(htmltools)
orders <- data.frame(
Order = 2300:2304,
Created = seq(as.Date("2019-04-01"), by = "day", length.out = 5),
Customer = sample(rownames(MASS::painters), 5),
Status = sample(c("Pending", "Paid", "Canceled"), 5, replace = TRUE),
stringsAsFactors = FALSE
)
reactable(
orders,
columns = list(
Status = colDef(cell = function(value) {
class <- paste0("tag status-", tolower(value))
div(class = class, value)
})
)
).tag {
display: inline-block;
padding: 0.125rem 0.75rem;
border-radius: 15px;
font-weight: 600;
font-size: 0.75rem;
}
.status-paid {
background: hsl(116, 60%, 90%);
color: hsl(116, 30%, 25%);
}
.status-pending {
background: hsl(230, 70%, 90%);
color: hsl(230, 45%, 30%);
}
.status-canceled {
background: hsl(350, 70%, 90%);
color: hsl(350, 45%, 30%);
}
library(htmltools)
status_badge <- function(color = "#aaa", width = "0.55rem", height = width) {
span(style = list(
display = "inline-block",
marginRight = "0.5rem",
width = width,
height = height,
backgroundColor = color,
borderRadius = "50%"
))
}
reactable(
orders,
columns = list(
Status = colDef(cell = function(value) {
color <- switch(
value,
Paid = "hsl(214, 45%, 50%)",
Pending = "hsl(30, 97%, 70%)",
Canceled = "hsl(3, 69%, 50%)"
)
badge <- status_badge(color = color)
tagList(badge, value)
})
)
)Bar charts
There are many ways to create bar charts using HTML and CSS, but here’s one way inspired by Making Charts with CSS.
library(htmltools)
# Render a bar chart with a label on the left
bar_chart <- function(label, width = "100%", height = "1rem", fill = "#00bfc4", background = NULL) {
bar <- div(style = list(background = fill, width = width, height = height))
chart <- div(style = list(flexGrow = 1, marginLeft = "0.5rem", background = background), bar)
div(style = list(display = "flex", alignItems = "center"), label, chart)
}
data <- MASS::Cars93[20:49, c("Make", "MPG.city", "MPG.highway")]
reactable(
data,
columns = list(
MPG.city = colDef(name = "MPG (city)", align = "left", cell = function(value) {
width <- paste0(value / max(data$MPG.city) * 100, "%")
bar_chart(value, width = width)
}),
MPG.highway = colDef(name = "MPG (highway)", align = "left", cell = function(value) {
width <- paste0(value / max(data$MPG.highway) * 100, "%")
bar_chart(value, width = width, fill = "#fc5185", background = "#e1e1e1")
})
)
)Positive and negative values
library(htmltools)
# Render a bar chart with positive and negative values
bar_chart_pos_neg <- function(label, value, max_value = 1, height = "1rem",
pos_fill = "#005ab5", neg_fill = "#dc3220") {
neg_chart <- div(style = list(flex = "1 1 0"))
pos_chart <- div(style = list(flex = "1 1 0"))
width <- paste0(abs(value / max_value) * 100, "%")
if (value < 0) {
bar <- div(style = list(marginLeft = "0.5rem", background = neg_fill, width = width, height = height))
chart <- div(
style = list(display = "flex", alignItems = "center", justifyContent = "flex-end"),
label,
bar
)
neg_chart <- tagAppendChild(neg_chart, chart)
} else {
bar <- div(style = list(marginRight = "0.5rem", background = pos_fill, width = width, height = height))
chart <- div(style = list(display = "flex", alignItems = "center"), bar, label)
pos_chart <- tagAppendChild(pos_chart, chart)
}
div(style = list(display = "flex"), neg_chart, pos_chart)
}
data <- data.frame(
company = sprintf("Company%02d", 1:10),
profit_chg = c(0.2, 0.685, 0.917, 0.284, 0.105, -0.701, -0.528, -0.808, -0.957, -0.11)
)
reactable(
data,
bordered = TRUE,
columns = list(
company = colDef(name = "Company", minWidth = 100),
profit_chg = colDef(
name = "Change in Profit",
defaultSortOrder = "desc",
cell = function(value) {
label <- paste0(round(value * 100), "%")
bar_chart_pos_neg(label, value)
},
align = "center",
minWidth = 400
)
)
)Background bar charts
Another way to create bar charts is to render them as background
images. This example creates bar images using the linear-gradient()
CSS function, inspired by an example from the DT
package.
# Render a bar chart in the background of the cell
bar_style <- function(width = 1, fill = "#e6e6e6", height = "75%",
align = c("left", "right"), color = NULL) {
align <- match.arg(align)
if (align == "left") {
position <- paste0(width * 100, "%")
image <- sprintf("linear-gradient(90deg, %1$s %2$s, transparent %2$s)", fill, position)
} else {
position <- paste0(100 - width * 100, "%")
image <- sprintf("linear-gradient(90deg, transparent %1$s, %2$s %1$s)", position, fill)
}
list(
backgroundImage = image,
backgroundSize = paste("100%", height),
backgroundRepeat = "no-repeat",
backgroundPosition = "center",
color = color
)
}
data <- mtcars[, 1:4]
reactable(
data,
columns = list(
mpg = colDef(
style = function(value) {
bar_style(width = value / max(data$mpg), fill = "#2c5e77", color = "#fff")
},
align = "left",
format = colFormat(digits = 1)
),
disp = colDef(
style = function(value) {
bar_style(width = value / max(data$disp), fill = "hsl(208, 70%, 90%)")
}
),
hp = colDef(
style = function(value) {
bar_style(width = value / max(data$hp), height = "90%", align = "right")
}
)
),
bordered = TRUE
)Embed images
To embed an image, render an <img>
element into the table. Be sure to add alt text
for accessibility, even if the image is purely decorative (use a null
alt="" attribute in this case).
External image files
library(htmltools)
data <- data.frame(
Animal = c("beaver", "cow", "wolf", "goat"),
Body = c(1.35, 465, 36.33, 27.66),
Brain = c(8.1, 423, 119.5, 115)
)
reactable(
data,
columns = list(
Animal = colDef(cell = function(value) {
image <- img(src = sprintf("images/%s.png", value), style = "height: 24px;", alt = value)
tagList(
div(style = "display: inline-block; width: 45px;", image),
value
)
}),
Body = colDef(name = "Body (kg)"),
Brain = colDef(name = "Brain (g)")
)
)If the image file is local, ensure the image can be found from the rendered document:
- In pkgdown, you can include local images in your document using the
resource_filesYAML field. See External files in pkgdown for details. - In Shiny, you can include local images in your app using either the
www/directory orshiny::addResourcePath()function. See Resource Publishing in Shiny for details.
Inline embedded images
Images can also be embedded into documents as a base64-encoded
data URL using knitr::image_uri(). This can be more
portable, but is usually only recommended for small image files.
library(htmltools)
data <- data.frame(
Animal = c("beaver", "cow", "wolf", "goat"),
Body = c(1.35, 465, 36.33, 27.66),
Brain = c(8.1, 423, 119.5, 115)
)
reactable(
data,
columns = list(
Animal = colDef(cell = function(value) {
img_src <- knitr::image_uri(sprintf("images/%s.png", value))
image <- img(src = img_src, style = "height: 24px;", alt = value)
tagList(
div(style = "display: inline-block; width: 45px", image),
value
)
})
)
)Rating stars
This example uses Font Awesome icons (via Shiny) to render rating stars in a table.
To make the rating star icons accessible to users of assistive
technology, the icons are marked up as an image using the ARIA
img role, and alternative text is added using an
aria-label or title attribute.
library(htmltools)
rating_stars <- function(rating, max_rating = 5) {
star_icon <- function(empty = FALSE) {
tagAppendAttributes(shiny::icon("star"),
style = paste("color:", if (empty) "#edf0f2" else "orange"),
"aria-hidden" = "true"
)
}
rounded_rating <- floor(rating + 0.5) # always round up
stars <- lapply(seq_len(max_rating), function(i) {
if (i <= rounded_rating) star_icon() else star_icon(empty = TRUE)
})
label <- sprintf("%s out of %s stars", rating, max_rating)
div(title = label, role = "img", stars)
}
ratings <- data.frame(
Movie = c("Silent Serpent", "Nowhere to Hyde", "The Ape-Man Goes to Mars", "A Menace in Venice"),
Rating = c(3.65, 2.35, 4.5, 1.4),
Votes = c(115, 37, 60, 99)
)
reactable(ratings, columns = list(
Rating = colDef(cell = function(value) rating_stars(value))
))Show data from other columns
This example requires reactable v0.3.0 or above.
To access data from another column, get the current row data using
the row index argument in an R render function, or
cellInfo.row in a JavaScript render function. This example
shows both ways.
library(dplyr)
library(htmltools)
data <- starwars %>%
select(character = name, height, mass, gender, homeworld, species)R render function
reactable(
data,
columns = list(
character = colDef(
# Show species under character names
cell = function(value, index) {
species <- data$species[index]
species <- if (!is.na(species)) species else "Unknown"
div(
div(style = "font-weight: 600", value),
div(style = "font-size: 0.75rem", species)
)
}
),
species = colDef(show = FALSE)
),
# Vertically center cells
defaultColDef = colDef(vAlign = "center"),
defaultPageSize = 6
)JavaScript render function
reactable(
data,
columns = list(
character = colDef(
# Show species under character names
cell = JS('function(cellInfo) {
const species = cellInfo.row["species"] || "Unknown"
return `
<div>
<div style="font-weight: 600">${cellInfo.value}</div>
<div style="font-size: 0.75rem">${species}</div>
</div>
`
}'),
html = TRUE
),
species = colDef(show = FALSE)
),
# Vertically center cells
defaultColDef = colDef(vAlign = "center"),
defaultPageSize = 6
)Total rows
library(dplyr)
library(htmltools)
data <- MASS::Cars93[18:47, ] %>%
select(Manufacturer, Model, Type, Sales = Price)
reactable(
data,
defaultPageSize = 5,
columns = list(
Manufacturer = colDef(footer = "Total"),
Sales = colDef(footer = sprintf("$%.2f", sum(data$Sales)))
),
defaultColDef = colDef(footerStyle = list(fontWeight = "bold"))
)Dynamic totals
This example requires reactable v0.3.0 or above.
To update the total when filtering the table, calculate the total in a JavaScript render function:
reactable(
data,
searchable = TRUE,
defaultPageSize = 5,
minRows = 5,
columns = list(
Manufacturer = colDef(footer = "Total"),
Sales = colDef(
footer = JS("function(column, state) {
let total = 0
state.sortedData.forEach(function(row) {
total += row[column.id]
})
return '$' + total.toFixed(2)
}")
)
),
defaultColDef = colDef(footerStyle = list(fontWeight = "bold"))
)Totals with aggregated rows
reactable(
data,
groupBy = "Manufacturer",
searchable = TRUE,
columns = list(
Manufacturer = colDef(footer = "Total"),
Sales = colDef(
aggregate = "sum",
format = colFormat(currency = "USD"),
footer = JS("function(column, state) {
let total = 0
state.sortedData.forEach(function(row) {
total += row[column.id]
})
return '$' + total.toFixed(2)
}")
)
),
defaultColDef = colDef(footerStyle = list(fontWeight = "bold"))
)Nested tables
To create nested tables, use reactable() in a row
details renderer:
library(dplyr)
data <- MASS::Cars93[18:47, ] %>%
mutate(ID = as.character(18:47), Date = seq(as.Date("2019-01-01"), by = "day", length.out = 30)) %>%
select(ID, Date, Manufacturer, Model, Type, Price)
sales_by_mfr <- group_by(data, Manufacturer) %>%
summarize(Quantity = n(), Sales = sum(Price))
reactable(
sales_by_mfr,
details = function(index) {
sales <- filter(data, Manufacturer == sales_by_mfr$Manufacturer[index]) %>% select(-Manufacturer)
tbl <- reactable(sales, outlined = TRUE, highlight = TRUE, fullWidth = FALSE)
htmltools::div(style = list(margin = "12px 45px"), tbl)
},
onClick = "expand",
rowStyle = list(cursor = "pointer")
)Units on first row only
To display a label on the first row only (even when sorting), use a
JavaScript render function to add the label when the cell’s
viewIndex property is 0.
If the label breaks the alignment of values in the column, realign the values by adding white space to the cells without units. Two ways to do this are shown below.
data <- MASS::Cars93[40:44, c("Make", "Length", "Luggage.room")]
reactable(
data,
class = "car-specs",
columns = list(
# Align values using white space (and a monospaced font)
Length = colDef(
cell = JS("function(cellInfo) {
const units = cellInfo.viewIndex === 0 ? '\u2033' : ' '
return cellInfo.value + units
}"),
class = "number"
),
# Align values using a fixed-width container for units
Luggage.room = colDef(
name = "Luggage Room",
cell = JS('function(cellInfo) {
const units = cellInfo.viewIndex === 0 ? " ft³" : ""
return cellInfo.value + `<div class="units">${units}</div>`
}'),
html = TRUE
)
)
).car-specs .number {
font-family: "Courier New", Courier, monospace;
white-space: pre;
}
.car-specs .units {
display: inline-block;
width: 1.125rem;
}Tooltips
To add tooltips to a column header, you can render the header as an
<abbr>
element with a title attribute:
library(htmltools)
library(dplyr)
data <- as_tibble(mtcars[1:6, ], rownames = "car") %>%
select(car:hp)
with_tooltip <- function(value, tooltip) {
tags$abbr(style = "text-decoration: underline; text-decoration-style: dotted; cursor: help",
title = tooltip, value)
}
reactable(
data,
columns = list(
mpg = colDef(header = with_tooltip("mpg", "Miles per US gallon")),
cyl = colDef(header = with_tooltip("cyl", "Number of cylinders")),
disp = colDef(header = with_tooltip("disp", "Displacement (cubic inches)")),
hp = colDef(header = with_tooltip("hp", "Gross horsepower"))
)
)The title
attribute is inaccessible to most keyboard, mobile, and screen
reader users, however, so creating tooltips like this is generally
discouraged.
An alternate method would be to use the tippy package, which provides a JavaScript-based tooltip that supports keyboard, touch, and screen reader use.
library(htmltools)
library(dplyr)
library(tippy)
data <- as_tibble(mtcars[1:6, ], rownames = "car") %>%
select(car:hp)
# See the ?tippy documentation to learn how to customize tooltips
with_tooltip <- function(value, tooltip, ...) {
div(style = "text-decoration: underline; text-decoration-style: dotted; cursor: help",
tippy(value, tooltip, ...))
}
reactable(
data,
columns = list(
mpg = colDef(header = with_tooltip("mpg", "Miles per US gallon")),
cyl = colDef(header = with_tooltip("cyl", "Number of cylinders"))
)
)Highlight sorted headers
To style sortable headers on hover, select headers with an
aria-sort attribute and :hover pseudo-class in
CSS:
.sort-header[aria-sort]:hover {
background: rgba(0, 0, 0, 0.03);
}To style sorted headers, select headers with either an
aria-sort="ascending" or
aria-sort="descending" attribute:
.sort-header[aria-sort="ascending"],
.sort-header[aria-sort="descending"] {
background: rgba(0, 0, 0, 0.03);
}Highlight sorted columns
To style sorted columns, use a JavaScript function to style columns based on the table’s sorted state:
Borders between groups of data
This example requires reactable v0.3.0 or above.
To add borders between groups, use an R or JavaScript function to style rows based on the previous or next row’s data. If the table can be sorted, use a JavaScript function to style rows only when the groups are sorted.
library(dplyr)
data <- as_tibble(MASS::painters, rownames = "Painter") %>%
filter(School %in% c("A", "B", "C")) %>%
mutate(School = recode(School, A = "Renaissance", B = "Mannerist", C = "Seicento")) %>%
select(Painter, School, everything()) %>%
group_by(School) %>%
slice(1:3)
reactable(
data,
defaultSorted = list(School = "asc", Drawing = "desc"),
borderless = TRUE,
rowStyle = JS("
function(rowInfo, state) {
// Ignore padding rows
if (!rowInfo) return
// Add horizontal separators between groups when sorting by school
const firstSorted = state.sorted[0]
if (firstSorted && firstSorted.id === 'School') {
const nextRow = state.pageRows[rowInfo.viewIndex + 1]
if (nextRow && rowInfo.values['School'] !== nextRow['School']) {
// Use box-shadow to add a 2px border without taking extra space
return { boxShadow: 'inset 0 -2px 0 rgba(0, 0, 0, 0.1)' }
}
}
}
")
)Merge cells
This example requires reactable v0.3.0 or above.
You can give the appearance of merged cells by hiding cells based on the previous row’s data. Just like with the example above, you’ll need a JavaScript style function for grouping to work with sorting, filtering, and pagination.
library(dplyr)
data <- as_tibble(MASS::painters, rownames = "Painter") %>%
filter(School %in% c("A", "B", "C")) %>%
mutate(School = recode(School, A = "Renaissance", B = "Mannerist", C = "Seicento")) %>%
select(School, Painter, everything()) %>%
group_by(School) %>%
slice(1:3)
reactable(
data,
columns = list(
School = colDef(
style = JS("function(rowInfo, column, state) {
const firstSorted = state.sorted[0]
// Merge cells if unsorted or sorting by school
if (!firstSorted || firstSorted.id === 'School') {
const prevRow = state.pageRows[rowInfo.viewIndex - 1]
if (prevRow && rowInfo.values['School'] === prevRow['School']) {
return { visibility: 'hidden' }
}
}
}")
)
),
outlined = TRUE
)Style nested rows
To style nested rows, use a JavaScript function to style rows based
on their nesting
level property:
data <- MASS::Cars93[4:8, c("Type", "Price", "MPG.city", "DriveTrain", "Man.trans.avail")]
reactable(
data,
groupBy = "Type",
columns = list(
Price = colDef(aggregate = "max"),
MPG.city = colDef(aggregate = "mean", format = colFormat(digits = 1)),
DriveTrain = colDef(aggregate = "unique"),
Man.trans.avail = colDef(aggregate = "frequency")
),
rowStyle = JS("function(rowInfo) {
if (rowInfo.level > 0) {
return { background: '#eee', borderLeft: '2px solid #ffa62d' }
} else {
return { borderLeft: '2px solid transparent' }
}
}"),
defaultExpanded = TRUE
)Custom fonts
Tables don’t have a default font, and just inherit the font properties from their parent elements. (This may explain why tables look different in R Markdown documents or Shiny apps vs. standalone pages).
To customize the table font, you can set a font on the page, or on the table itself:
reactable(
iris[1:5, ],
style = list(fontFamily = "Work Sans, sans-serif", fontSize = "0.875rem"),
defaultSorted = "Species"
)
# Add a custom font from Google Fonts
htmltools::tags$link(href = "https://fonts.googleapis.com/css?family=Work+Sans:400,600,700&display=fallback",
rel = "stylesheet")Tip: The reactable package documentation uses the default system fonts installed on your operating system (also known as a system font stack), which load fast and look familiar:
font-family: -apple-system, BlinkMacSystemFont, "Segoe UI", Helvetica, Arial, sans-serif;Bootstrap 5 also uses a system font stack by default.
Custom sort indicators
To use a custom sort indicator, you can hide the default sort icon
using reactable(showSortIcon = FALSE) and add your own sort
indicator.
This also hides the sort icon when a header is focused, so be sure to add a visual focus indicator to ensure your table is accessible to keyboard users (to test this, click the first table header then press the Tab key to navigate to other headers).
Here’s an example that changes the sort indicator to a bar on the top or bottom of the header (indicating an ascending or descending sort), and adds a light background to headers when hovered or focused.
This example adds sort indicators using only CSS, and takes advantage
of the aria-sort
attribute on table headers to style based on whether the column is
sorted in ascending or descending order.
reactable(
MASS::Cars93[1:5, c("Manufacturer", "Model", "Type", "Min.Price", "Price")],
showSortIcon = FALSE,
bordered = TRUE,
defaultSorted = "Type",
defaultColDef = colDef(headerClass = "bar-sort-header")
).bar-sort-header:hover,
.bar-sort-header:focus {
background: rgba(0, 0, 0, 0.03);
}
/* Add a top bar on ascending sort */
.bar-sort-header[aria-sort="ascending"] {
box-shadow: inset 0 3px 0 0 rgba(0, 0, 0, 0.6);
}
/* Add a bottom bar on descending sort */
.bar-sort-header[aria-sort="descending"] {
box-shadow: inset 0 -3px 0 0 rgba(0, 0, 0, 0.6);
}
/* Add an animation when toggling between ascending and descending sort */
.bar-sort-header {
transition: box-shadow 0.3s cubic-bezier(0.175, 0.885, 0.32, 1.275);
}